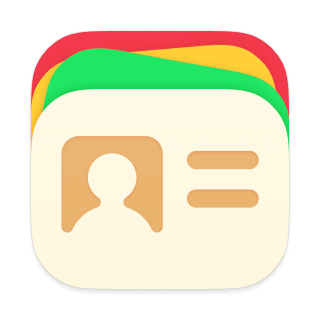
Cardhop Tips and Tricks
-
Label your information
When adding details to a contact using the parser, you can choose what label to assign to that information (home, work, school, other etc.) by placing it after the entered information. For example,
"234-456-7890 work"would set this phone number as the contact's "Work" number. -
Quickly manage a contact
Swipe left on a contact and select "More" to favorite a contact, add it to a group, or share it quickly. When viewing a contact card, to quickly edit a specific field, swipe left on the field and choose "Edit".
-
Quick action in list view
When browsing your contacts in one of Cardhop's list views, swipe the contact to the right to reveal quick actions you can take on that contact right away. Tap and hold the quick action to choose from alternative numbers or email addresses to complete the action with, or change the quick action to something else entirely.
-
Customize your quick actions
Go to Settings > Quick Actions to configure which quick actions you want to see as default. Settings > Keyboard Actions will let you add, remove or re-arrange the actions buttons on the keyboard.
-
Email an entire group using one action
Type
"Mail /[groupname] [subject]"into Cardhop's search bar and complete the action in your default mail app. For example,"Mail /London Drinks tonight?"will open your mail app and create an email to all the contacts in the group called "London" with the title "Drinks tonight?" in the subject line. -
Set up Cardhop's widgets
Configure which contacts or actions you want to appear in your widgets in Settings > Widgets. Add a widget to your home screen or Today view, then touch and hold the widget to edit and select a configuration. Your favorite contact or action will be a single click away!
-
View and repeat your last action on a contact
In the Favorites and Recents views, you'll see an action icon to the right of the contact. This signifies the last action you performed on this contact. Tap the icon to perform it again.
-
Use the business card scanner to scan other items
Although we designed Cardhop's business card scanner to parse data from business cards, there's nothing stopping you from using this feature to capture contact information for other printed materials either. Try using it on letterheads, notes, or posters!
-
Quickly add contacts to groups
Cardhop makes it easy to add contacts to a group. Just type #groupname or /groupname in the parser and Cardhop will offer to add the contact to the group. If you have a group name with spaces, such as "My Friends", enter #MyFriends to add to that group. You can also enter #groupname or /groupname to search for contacts in that group.
Keyboard shortcuts
Cardhop has keyboard shortcuts if you have a Bluetooth keyboard paired with your iPhone or iPad, or a Smart Keyboard attached to your iPad. Depending on the screen or item you have active at the time, you can use various shortcuts.
Main view
-
Search⌘F
-
Favorites⌘1
-
Recents⌘2
-
All Contacts⌘3
-
Birthdays⌘4
-
Settings⌘,
-
Show Business Card⌘0
When in Contacts tab
-
New Contact⌘N
-
Cancel⌘.
-
Save⌘S

